Google Workspace Pro Tips: Cara Melakukan Sinkronisasi Antar Spreadsheet di Google Sheet
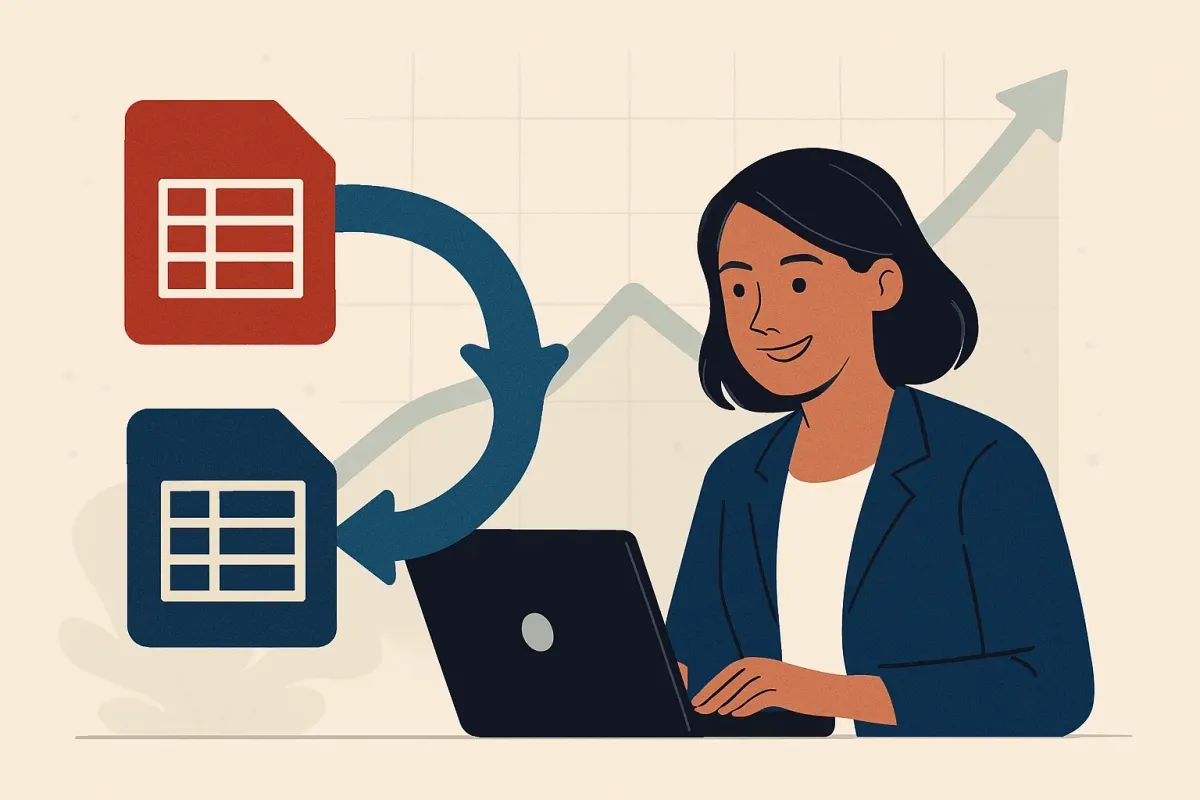
Bayangkan skenario ini: tim penjualan Anda menggunakan satu spreadsheet untuk mencatat setiap transaksi, sementara tim pemasaran memiliki spreadsheet terpisah untuk melacak kinerja kampanye. Untuk mendapatkan gambaran lengkap tentang ROI pemasaran terhadap penjualan, Anda harus menghabiskan waktu berjam-jam menyalin dan menempel data secara manual. Proses yang melelahkan ini tidak hanya membuang waktu berharga, tetapi juga meningkatkan risiko kesalahan yang dapat berakibat fatal bagi analisis bisnis Anda.
Kabar baiknya, di era digital ini, Anda tidak perlu lagi terjebak dalam rutinitas pengelolaan data manual yang tidak efisien. Google Workspace, dengan ekosistem aplikasi cloud yang terintegrasi, menawarkan solusi cerdas untuk mengotomatisasi alur kerja Anda. Salah satu fitur andalannya, Google Sheets, memungkinkan Anda untuk melakukan sinkronisasi data antar spreadsheet secara otomatis, menghadirkan visibilitas data yang terpusat dan real-time untuk pengambilan keputusan yang lebih tepat dan cepat.
Artikel ini akan memandu Anda melalui langkah-langkah praktis dan pro tips untuk memanfaatkan fitur sinkronisasi data di Google Sheets. Pelajari cara menghubungkan berbagai sumber data Anda dan ubah Google Sheets menjadi pusat informasi dinamis yang memberdayakan bisnis Anda. Siap meningkatkan efisiensi dan fokus pada hal yang lebih strategis? Mari kita mulai!
Sinkronisasi Data Antar Spreadsheet: Transformasi Pengelolaan Data Bisnis Anda
Google Sheets bukan hanya sekadar aplikasi pengolah angka. Dengan kemampuannya untuk terintegrasi dan berbagi data secara mulus antar spreadsheet, Anda dapat menciptakan sistem pengelolaan data yang jauh lebih efisien dan terstruktur. Proses sinkronisasi ini memungkinkan Anda untuk:
- Mengurangi kesalahan input data: Data hanya perlu dimasukkan satu kali di spreadsheet sumber dan akan otomatis diperbarui di spreadsheet tujuan.
- Menghemat waktu dan sumber daya: Tim Anda dapat fokus pada analisis dan strategi, bukan lagi pada tugas penyalinan data yang berulang.
- Mendapatkan insight yang lebih komprehensif: Gabungkan data dari berbagai departemen atau sumber untuk mendapatkan pandangan holistik tentang kinerja bisnis.
- Meningkatkan kolaborasi: Bagikan spreadsheet yang tersinkronisasi dengan tim terkait untuk memastikan semua orang memiliki akses ke informasi terbaru.
Proses sinkronisasi data antara dua spreadsheet di Google Sheets melibatkan pemanfaatan fungsi IMPORTRANGE melalui empat langkah mudah:
Langkah 1: Identifikasi Sumber dan Tujuan Data
Langkah awal yang krusial adalah menentukan spreadsheet mana yang akan menjadi sumber data utama dan spreadsheet mana yang akan menerima data yang disinkronkan. Sebagai contoh, bayangkan Anda memiliki:
- Sumber Data: "Sales Dashboard", yang berisi data penjualan harian, termasuk informasi produk, jumlah terjual, dan total pendapatan.
- Tujuan Data: "Marketing Performance Report", di mana Anda ingin menampilkan total pendapatan penjualan untuk setiap kampanye pemasaran.
Langkah 2: Kumpulkan Informasi Penting dari Sumber Data
Untuk menghubungkan kedua spreadsheet, Anda memerlukan dua elemen kunci dari spreadsheet sumber ("Sales Dashboard"):
- URL atau Spreadsheet Key: Salin URL lengkap spreadsheet "Sales Dashboard" dari address bar browser Anda. Alternatifnya, Anda dapat menggunakan spreadsheet key, yaitu serangkaian karakter unik yang terletak di antara "/d/" dan "/edit" dalam URL.
- Rentang Sel (Range) Data: Tentukan dengan tepat rentang sel mana di dalam sheet sumber yang berisi data yang ingin Anda tarik. Misalnya, jika data penjualan berada di Sheet1 dari kolom A baris 2 hingga kolom C baris 100, rentangnya adalah
Sheet1!A2:C100.
Langkah 3: Implementasikan Fungsi IMPORTRANGE pada Spreadsheet Tujuan
Di spreadsheet tujuan ("Marketing Performance Report"), ikuti langkah-langkah berikut:
- Pilih sel di mana Anda ingin data yang disinkronkan mulai muncul.
- Ketikkan formula
=IMPORTRANGE("URL_atau_SpreadsheetKey", "Nama Sheet!RentangSel").Contoh formula yang diterapkan:=IMPORTRANGE("https://docs.google.com/spreadsheets/d/xxxxxxxxxxxxxxxxxxxxxxxxxxxxxx/edit", "Sheet1!A2:C100")atau=IMPORTRANGE("xxxxxxxxxxxxxxxxxxxxxxxxxxxxxx", "Sheet1!A2:C100")Tips Pro: Selalu gunakan nama sheet yang spesifik dalam formulaIMPORTRANGE. Ini akan mencegah error jika Anda menambahkan atau mengubah nama sheet di kemudian hari.- Ganti
"URL_atau_SpreadsheetKey"dengan URL lengkap atau spreadsheet key dari spreadsheet sumber ("Sales Dashboard"). - Ganti
"Nama Sheet"dengan nama sheet yang tepat di dalam spreadsheet sumber yang mengandung data yang Anda butuhkan (misalnya,"Sheet1"). Pastikan penulisan nama sheet persis sama, termasuk huruf kapital dan spasi. - Ganti
"RentangSel"dengan rentang sel yang telah Anda identifikasi sebelumnya (misalnya,"Sheet1!A2:C100"). Pastikan untuk menyertakan tanda seru (!) sebelum nama sheet dan rentang sel.
- Ganti
Langkah 4: Berikan Otorisasi Akses Data
Saat Anda pertama kali menggunakan fungsi IMPORTRANGE untuk menghubungkan dua spreadsheet, Google Sheets akan meminta Anda untuk memberikan izin akses. Sebuah pop-up notifikasi akan muncul, meminta konfirmasi untuk mengizinkan spreadsheet tujuan mengakses data dari spreadsheet sumber. Klik "Izinkan Akses". Jika Anda melihat pesan error #REF!, kemungkinan besar Anda belum memberikan izin akses.
Dengan menguasai fungsi IMPORTRANGE, Anda membuka pintu menuju pengelolaan data yang lebih cerdas dan efisien. Sinkronisasi data antar spreadsheet di Google Sheets bukan hanya tentang menghubungkan informasi, tetapi juga tentang memberdayakan tim Anda dengan insight yang real-time dan akurat, memungkinkan mereka untuk fokus pada inovasi dan pertumbuhan bisnis.

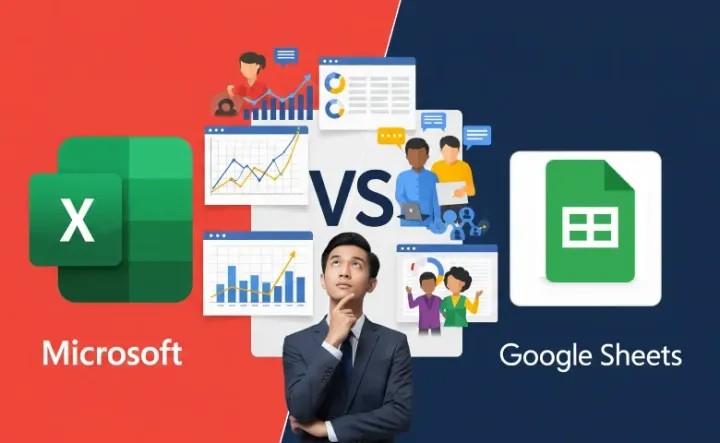
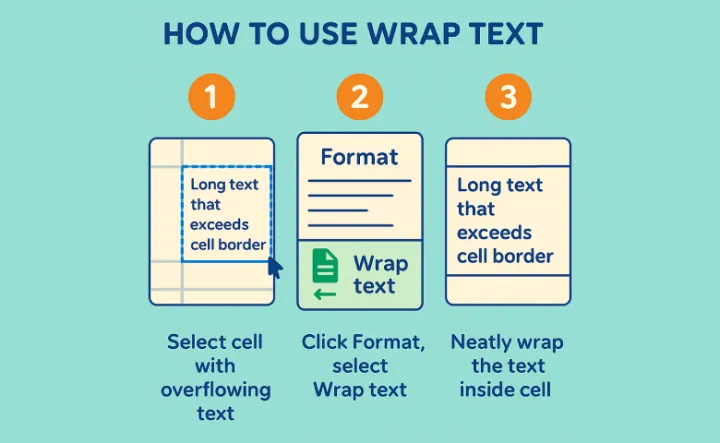

Comments ()