4 Pilihan Cara Instal Windows 11 untuk PC
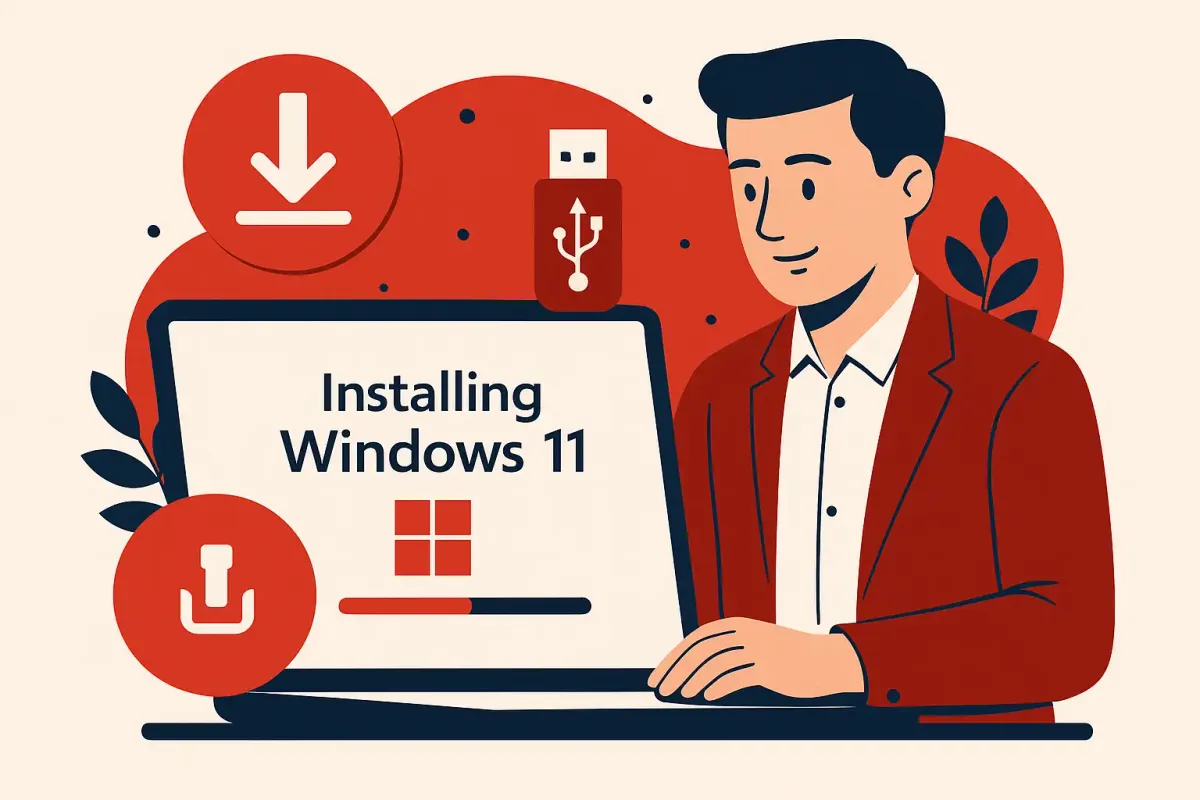
Penting untuk Diperhatikan: Sebelum Anda melanjutkan dengan langkah-langkah instalasi yang dijelaskan dalam artikel ini, kami sangat menyarankan Anda untuk melakukan backup seluruh data penting yang tersimpan di PC atau laptop Anda. Proses instalasi sistem operasi berpotensi menyebabkan kehilangan data. nusa.id cloud tidak bertanggung jawab atas kehilangan data yang mungkin terjadi. Pastikan Anda telah memahami risiko ini dan mengambil tindakan pencegahan yang diperlukan.
Microsoft, sebagai pengembang sistem operasi Windows, telah meluncurkan generasi terbaru mereka, Windows 11, sebagai penerus dari Windows 10 yang telah mapan. Kabar baiknya, Microsoft juga menawarkan kesempatan upgrade gratis bagi pengguna Windows 10 yang memenuhi persyaratan sistem. Ini memberikan peluang bagi Anda untuk merasakan berbagai peningkatan dan perubahan signifikan yang ditawarkan oleh Windows 11.
Bagi Anda, para profesional, IT leader, CEO perusahaan, dan individu dengan rasa ingin tahu yang tinggi terhadap perkembangan teknologi, tentu memiliki keinginan untuk segera mencoba pengalaman menggunakan Windows 11. Proses instalasi sistem operasi terbaru ini dapat dilakukan melalui beberapa metode yang berbeda, memberikan fleksibilitas sesuai dengan preferensi dan kondisi perangkat Anda.
Untuk menjawab rasa penasaran Anda dan memandu Anda melalui proses ini, berikut adalah beberapa pilihan cara instalasi Windows 11 yang dapat Anda ikuti:
1. Instalasi Melalui Windows Update
Metode ini merupakan cara yang paling sederhana dan direkomendasikan bagi sebagian besar pengguna yang ingin melakukan upgrade dari Windows 10 ke Windows 11. Prosesnya memanfaatkan fitur pembaruan yang sudah terintegrasi dalam sistem operasi Windows. Berikut langkah-langkahnya:
- Akses menu Pengaturan (Settings) pada PC Anda.
- Pilih opsi Pembaruan & Keamanan (Update & Security).
- Klik tombol Periksa pembaruan (Check for updates).
- Jika perangkat Anda memenuhi persyaratan, Anda akan melihat notifikasi atau pesan yang memberitahukan bahwa "Upgrade to Windows 11 is ready, and it's free."
- Klik tombol biru Unduh dan pasang (Download and install). Kemudian, setujui persyaratan lisensi dengan mengklik Terima dan pasang (Accept and install).
- Sistem akan secara otomatis memulai proses pengunduhan file instalasi Windows 11. Anda dapat melihat status unduhan yang sedang berjalan. Tunggu hingga proses ini selesai.
- Setelah proses pengunduhan selesai, Anda akan diminta untuk me-restart PC. Pilih opsi Mulai ulang sekarang (Restart now).
- PC Anda akan memulai proses instalasi Windows 11. Selama proses ini, PC mungkin akan melakukan restart beberapa kali secara otomatis. Biarkan proses ini berjalan hingga selesai.
- Setelah instalasi selesai, PC Anda akan siap digunakan dengan sistem operasi Windows 11 yang baru.
2. Instalasi Memanfaatkan Installation Assistant
Microsoft menyediakan sebuah alat bantu khusus yang disebut Installation Assistant untuk mempermudah proses upgrade ke Windows 11. Metode ini cocok bagi Anda yang ingin melakukan instalasi secara manual di luar proses Windows Update. Berikut langkah-langkah penggunaannya:
- Kunjungi halaman unduhan Windows 11 di situs web resmi Microsoft.
- Pada bagian atas halaman, Anda akan menemukan opsi Windows 11 Installation Assistant. Klik tombol Unduh sekarang (Download now) yang berwarna biru di bawahnya.
- Setelah proses pengunduhan selesai, jalankan aplikasi Windows11InstallationAssistant.exe yang telah diunduh.
- Anda akan melihat jendela pop-up dengan persyaratan lisensi. Klik Terima dan pasang (Accept and install) untuk melanjutkan.
- Installation Assistant akan mulai mengunduh file instalasi Windows 11. Pastikan koneksi internet Anda stabil dan memiliki kecepatan yang memadai agar proses unduhan berjalan lancar.
- Setelah pengunduhan selesai, sistem akan melakukan proses verifikasi yang berlangsung singkat.
- Proses instalasi Windows 11 akan berjalan di latar belakang (background). Durasi instalasi akan bervariasi tergantung pada spesifikasi dan kecepatan PC Anda.
- Selama proses instalasi, PC atau laptop Anda mungkin akan melakukan restart beberapa kali. Ikuti semua instruksi yang muncul dan tunggu hingga proses selesai.
- Setelah selesai, Anda dapat menikmati pengalaman menggunakan Windows 11.
3. Instalasi Windows 11 Melalui Windows Insider Program
Bagi Anda yang tertarik untuk mencoba fitur-fitur terbaru Windows 11 yang mungkin belum dirilis secara publik, Anda dapat memanfaatkan Windows Insider Program. Program ini memungkinkan Anda untuk menginstal versi pratinjau (preview) dari Windows 11. Berikut langkah-langkahnya:
- Buka menu Pengaturan (Settings) > Pembaruan & Keamanan (Update & security) > Windows Insider Program.
- Klik tombol Mulai (Get started) dan tautkan akun Microsoft Anda.
- Anda akan diberikan beberapa pilihan channel (saluran) untuk menerima build Insider: Dev, Beta, dan Release Preview.
- Dev Channel: Menawarkan fitur-fitur terbaru yang masih dalam tahap awal pengembangan dan mungkin kurang stabil.
- Beta Channel: Menyediakan build yang lebih stabil dibandingkan Dev Channel dan cocok untuk pengguna yang ingin mencoba fitur baru dengan risiko yang lebih rendah.
- Release Preview Channel: Memberikan akses awal ke build yang akan segera dirilis ke publik.
- Pilih salah satu channel yang sesuai dengan preferensi Anda. Sebagai pertimbangan, Beta Channel umumnya dianggap sebagai opsi yang paling stabil untuk penggunaan sehari-hari.
- Setelah memilih channel, PC Anda akan meminta untuk di-restart. Klik Mulai ulang sekarang (Restart now).
- Setelah PC di-restart, buka kembali Pengaturan (Settings) > Pembaruan & Keamanan (Update & security).
- Klik tombol Periksa pembaruan (Check for updates). Sistem akan mengunduh build Windows 11 Insider sesuai dengan channel yang Anda pilih.
- Setelah unduhan selesai, klik tombol Unduh dan pasang (Download and install) untuk memulai proses instalasi Windows 11 Insider.
Catatan Penting: Menggunakan build Insider memiliki risiko potensi masalah stabilitas dan bug karena merupakan versi pengembangan. Disarankan untuk tidak menggunakan metode ini pada perangkat utama yang Anda gunakan untuk pekerjaan penting.
4. Instalasi Windows 11 Menggunakan Media Instalasi (USB Drive)
Metode ini melibatkan pembuatan bootable USB drive yang berisi file instalasi Windows 11. Cara ini berguna jika Anda ingin melakukan instalasi bersih (clean install) atau menginstal Windows 11 pada PC yang tidak menjalankan sistem operasi apa pun. Perlu diingat bahwa metode ini akan menghapus seluruh data yang ada pada drive yang Anda pilih untuk instalasi. Pastikan Anda telah melakukan backup data sebelum melanjutkan. Berikut langkah-langkahnya:
- Buka halaman unduhan Windows 11 di situs web resmi Microsoft.
- Cari opsi Buat Media Instalasi Windows 11 (Create Windows 11 Installation Media) dan klik tombol Unduh Sekarang (Download Now).
- Setelah alat pembuat media (Media Creation Tool) terunduh, jalankan file tersebut dan setujui persyaratan lisensi dengan memilih Terima (Accept).
- Pilih opsi Buat media instalasi untuk PC lain (Create installation media for another PC) dan klik Berikutnya (Next).
- Anda dapat memilih bahasa, edisi Windows, dan arsitektur (32-bit atau 64-bit). Sebaiknya pilih Gunakan opsi yang direkomendasikan untuk PC ini (Use the recommended options for this PC) jika Anda menginstal pada PC yang sama. Klik Berikutnya (Next).
- Pilih opsi USB flash drive dan pastikan USB drive Anda memiliki kapasitas minimal 8 GB dan terhubung ke PC. Klik Berikutnya (Next).
- Pilih USB flash drive Anda dari daftar yang muncul dan klik Berikutnya (Next). Proses pengunduhan file instalasi Windows 11 ke USB drive akan dimulai.
- Setelah proses pengunduhan selesai, alat pembuat media akan mulai membuat media instalasi Windows 11 di USB drive Anda. Tunggu hingga proses ini selesai dan klik Selesai (Finish). Jangan mencabut USB drive dari PC.
- Sekarang, Anda perlu melakukan boot dari USB drive yang telah Anda buat. Caranya adalah dengan me-restart PC Anda dan masuk ke menu BIOS/UEFI. Cara masuk ke BIOS/UEFI bervariasi tergantung pada merek dan model motherboard PC Anda (biasanya dengan menekan tombol seperti Delete, F2, F12, atau Esc saat booting).
- Di menu BIOS/UEFI, cari opsi Boot Order atau Boot Sequence dan atur agar PC melakukan boot pertama dari USB drive Anda. Simpan perubahan dan keluar dari BIOS/UEFI. PC Anda akan restart dan boot dari USB drive.
- Proses instalasi Windows 11 akan dimulai. Anda akan diminta untuk memilih bahasa dan pengaturan lainnya. Klik Berikutnya (Next).
- Klik tombol Instal sekarang (Install now).
- Setujui persyaratan lisensi.
- Pilih jenis instalasi Kustom: Instal Windows saja (tingkat lanjut) (Custom: Install Windows only (advanced)).
- Pilih partisi atau drive tempat Anda ingin menginstal Windows 11. Berhati-hatilah pada langkah ini karena Anda perlu memformat drive yang dipilih, yang akan menghapus semua data di dalamnya. Klik Format dan kemudian Berikutnya (Next) untuk melanjutkan instalasi.
- Proses instalasi Windows 11 akan berjalan. PC Anda akan restart beberapa kali selama proses ini. Tunggu hingga selesai.
- Setelah instalasi selesai, Anda akan diminta untuk melakukan konfigurasi awal Windows 11, seperti memilih wilayah, bahasa, akun Microsoft, dan pengaturan privasi.
Dengan berbagai pilihan cara instalasi ini, Anda dapat memilih metode yang paling sesuai dengan kebutuhan dan tingkat keahlian teknis Anda. Selamat mencoba dan menikmati pengalaman menggunakan Windows 11!

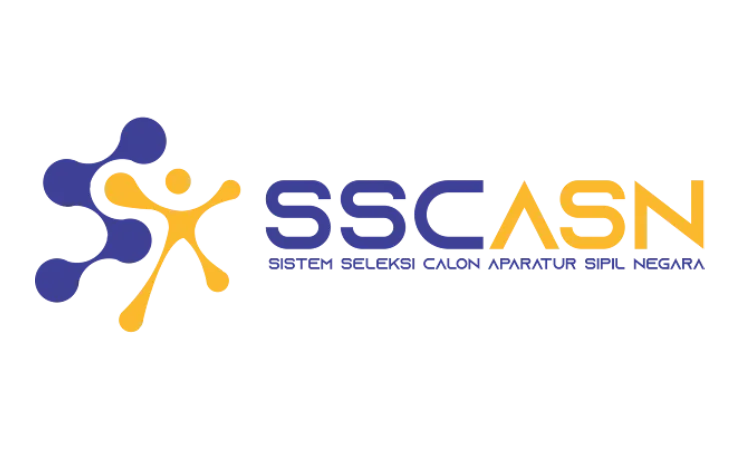
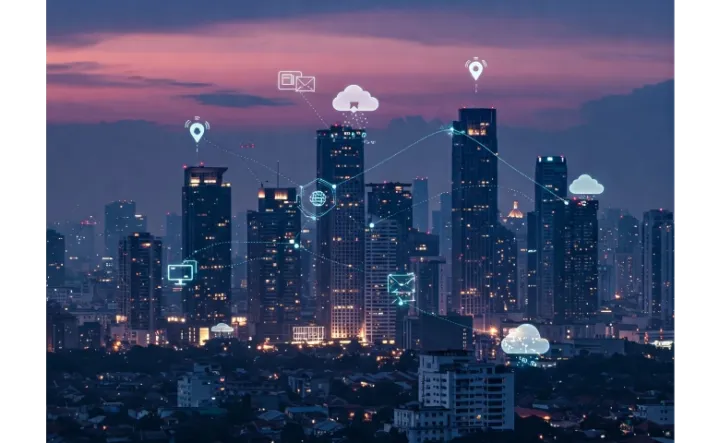

Comments ()